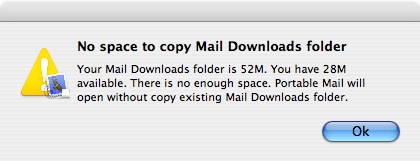Portable Mail
Copy local Downloads folder
You can copy your Dowloads folder to Portable Mail
after then you have copied your local preferences. So, if you wish to use your
Downloads files you already have, run Portable Mail
on your system and click Copy
when prompt.
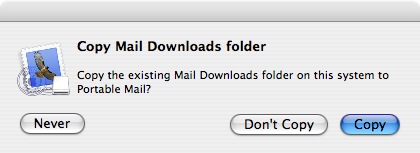
Copy
This will copy your ~/Library/Mail Downloads
files to P_Mail Downloads folder.
P_Mail Downloads folder will be at the same level of Portable Mail app.
Don't change default name and location of P_Mail Downloads folder.
A directory selection window allow you to select your custom Mail Downloads folder.
A confirm window will show downloads folder size and space available. You
can confirm or cancel.
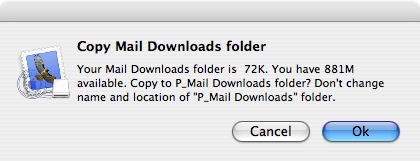
If copy will take some time a task bar give you a feedback.
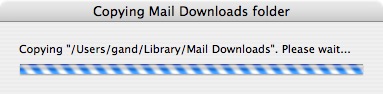
A pop up window confirm the end of Downloads folder copy or advice if an error occurred.

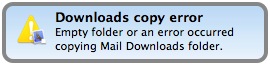
You will prompt when Downloads folder size is greater than space available on your drive. This will not copy existing Mail Downloads folder.
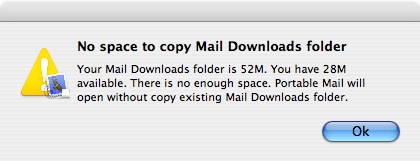
Don't Copy
This will allow you to copy your Downloads folder next time you will open
Portable Mail.
Never
This will never ask you to copy Downloads folder to Portable Mail.
Remove file "Portable Mail.app/Contents/Resources/CopyDL_Done" to copy Downloads folder again.
Copy local Downloads folder
You can copy your Dowloads folder to Portable Mail after then you have copied your local preferences. So, if you wish to use your Downloads files you already have, run Portable Mail on your system and click Copy when prompt.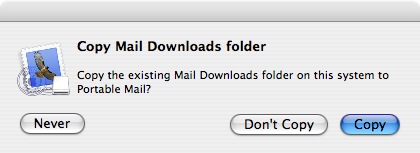
Copy
This will copy your ~/Library/Mail Downloads files to P_Mail Downloads folder.P_Mail Downloads folder will be at the same level of Portable Mail app.
Don't change default name and location of P_Mail Downloads folder.
A directory selection window allow you to select your custom Mail Downloads folder.
A confirm window will show downloads folder size and space available. You can confirm or cancel.
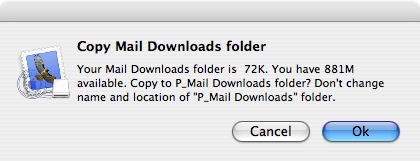
If copy will take some time a task bar give you a feedback.
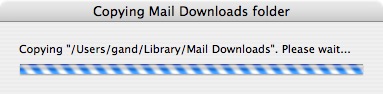
A pop up window confirm the end of Downloads folder copy or advice if an error occurred.

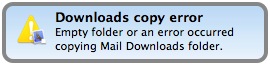
You will prompt when Downloads folder size is greater than space available on your drive. This will not copy existing Mail Downloads folder.